Cara Membuat Video Green Screen di Cyberlink PowerDirector 19
Salah satu software favorit saya dalam membuat konten video adalah Cyberlink PowerDirector 19. Software editing video ini bisa menjadi alternatif Adobe Premier apabila spek komputer atau laptop kurang bagus.
Meski software ini tidak memiliki fitur sebanyak Adobe Premier, namun Cyberlink PowerDirector 19 ini sudah memiliki fitur yang cukup untuk menunjang pengeditan video yang ditujukan konten youtube, intagram. tiktok, dan lain-lain.
Dan kali ini saya akan berbagi cara membuat video green screen di software Cyberlink PowerDirector 19. Oleh karena itu apabila anda adalah pengguna software ini maka silahkan baca dengan seksama.
Cara Membuat Video Green Screen di Cyberlink PowerDirector 19
Untuk membuat video green screen pada software Cyberlink PowerDirector 19 maka anda harus mempersiapkan video yang memiliki latar belakang atau background berwarna hijau.
1. Buka Cyberlink PowerDirector 19
Buka software Cyberlink PowerDirector 19 dan hapus audio, foto, dan video pada media konten.
2. Import Video Green Screen yang Sudah Tersedia
Pada menu file di software Cyberlink PowerDirector 19 terdapat pilihan import > Media files. Namun apabila ingin melakukan import video dengan cepat, silahkan menggunakan shortcut CTRL+Q.
3. Drag Video ke Track (bawah)
Setelah video dipilih maka selanjutnya anda tinggal mendrag video tersebut ke bagian track video (bagian bawah). Setelah itu klik 2 kali video green screen tersebut sampai muncul pop up menu.
4. Pilih Menu Chroma key
Setelah pop up menu muncul, perhatikan baik-baik tab properties. Disana terdapat object Setting, Chroma key dan lain-lain, maka anda pilih chroma key.
5. Gunakan Tombol Eye Dropper
Setelah membuka menu chroma key, maka selanjutnya anda klik tombol eye dropper seperti yang ditandai warna merah di gambar no 4. Setelah di klik maka anda tinggal mengarahkan eye dropper tersebut ke area warna hijau di video anda.
6. Setting Color Range dan Denoise
Setelah anda klik tombol eye dropper dan mengarahkannya ke area warna hijau di video, maka secara otomatis background warna hijau tersebut akan hilang.
Untuk bisa mendapatkan video green screen yang maksimal di cyberlink powerdirector 19 maka usahakan membuat video dengan lighting yang bagus. Anda juga bisa memanfaatkan tools color range dan denoise untuk membuat efek green screennya lebih smooth.
Apabila anda adalah seorang konten kreator di youtube, maka selain harus membuat thumbnail yang menarik, anda juga harus bisa membuat video green screen, agar konten anda menjadi lebih bagus dan menarik.

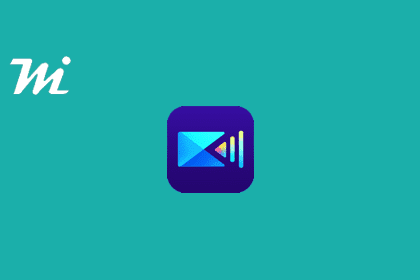





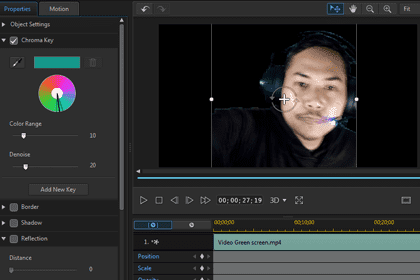

Posting Komentar